myCourses Redesign
A redesign of RIT's Learning Management System
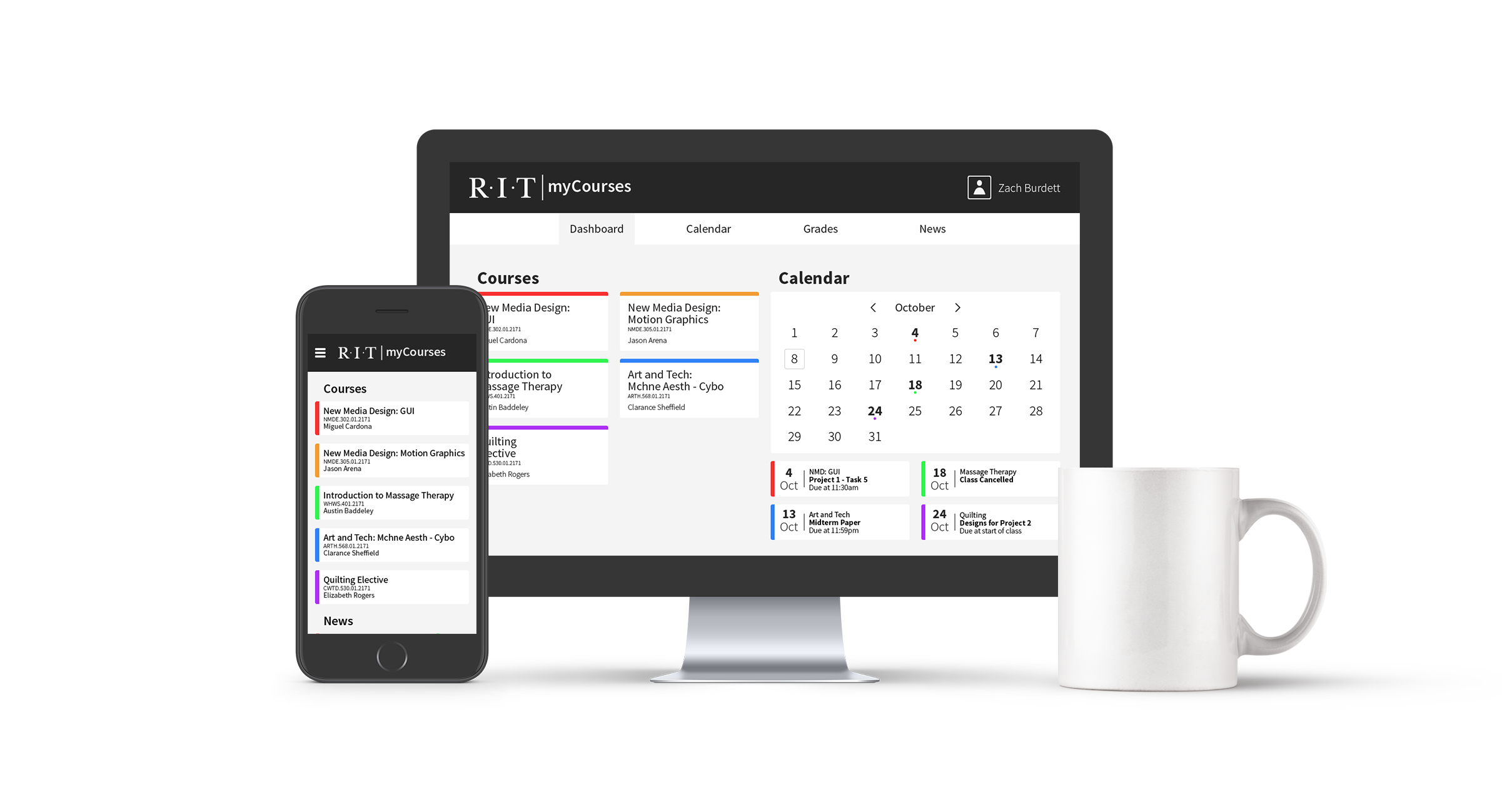
TASK
Redevelop the way students interact with their learning management system to better manage the various tasks they need to accomplish.
DURATION
September - December 2017
ROLE
UI/UX, Motion
Interactive Prototype
User Research
The most used myCourses functions were:
- Looking at course and assignment details
- Submitting files to professors
- Reviewing the syllabus
- Looking at grades
Research found that more than 75% of surveyed users used myCourses several times per day.
REDUNDANT INFORMATION
Students feel like they are rereading information on several different pages unrelated to the task they wish to accomplish.
UNDERUTILIZED FEATURES
Students feel there are some features in myCourses that either are not being used to their fullest potential or do not need to be on the website at all.
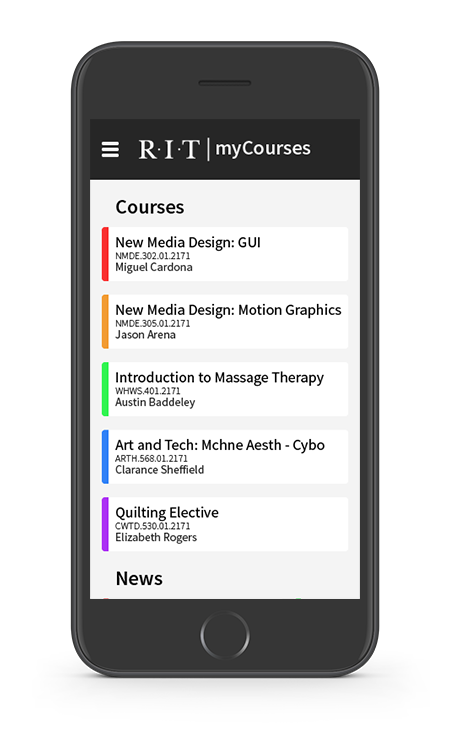
myCourses Homepage
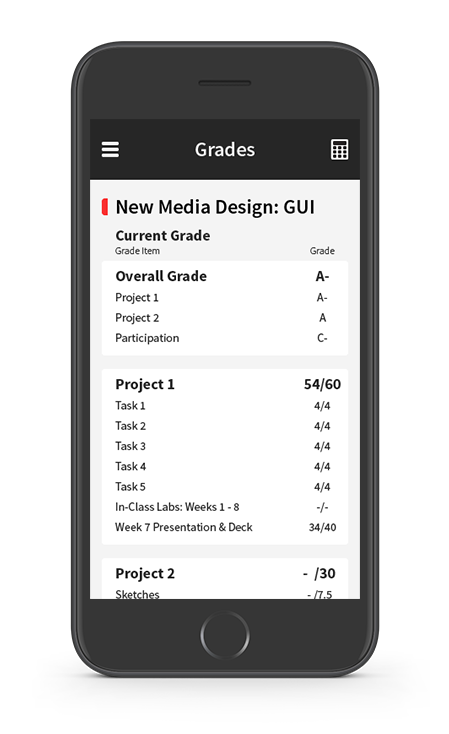
Course Grades
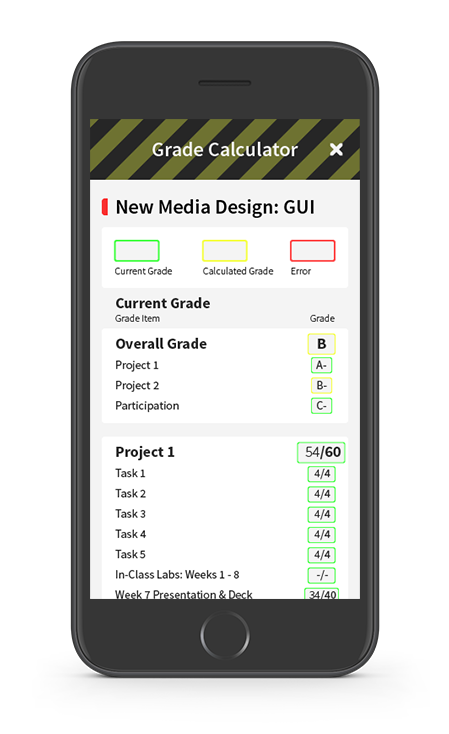
Grade Calculator
Goals
REORGANIZE INFORMATION
Grouping like content together so information of lesser importance doesn’t take away space from the more necessary information.
SIMPLIFY FILE SUBMISSION EXPERIENCE
The number of steps it takes to submit a document on dropbox should be reduced significantly and should be incorporated with specific assignments for easier organization.
REVAMP THE CALENDAR
The calendar feature of myCourses should clearly show what submissions are due on what days along with any other upcoming submissions so users are able to stay on top of their work.
QUICK GRADE REVIEW
A student should be able to, at a glance, view their grades to see where they stand in their classes. In addition to this, students should be able to see how their grades are influenced by each assignment by using a grade calculator.
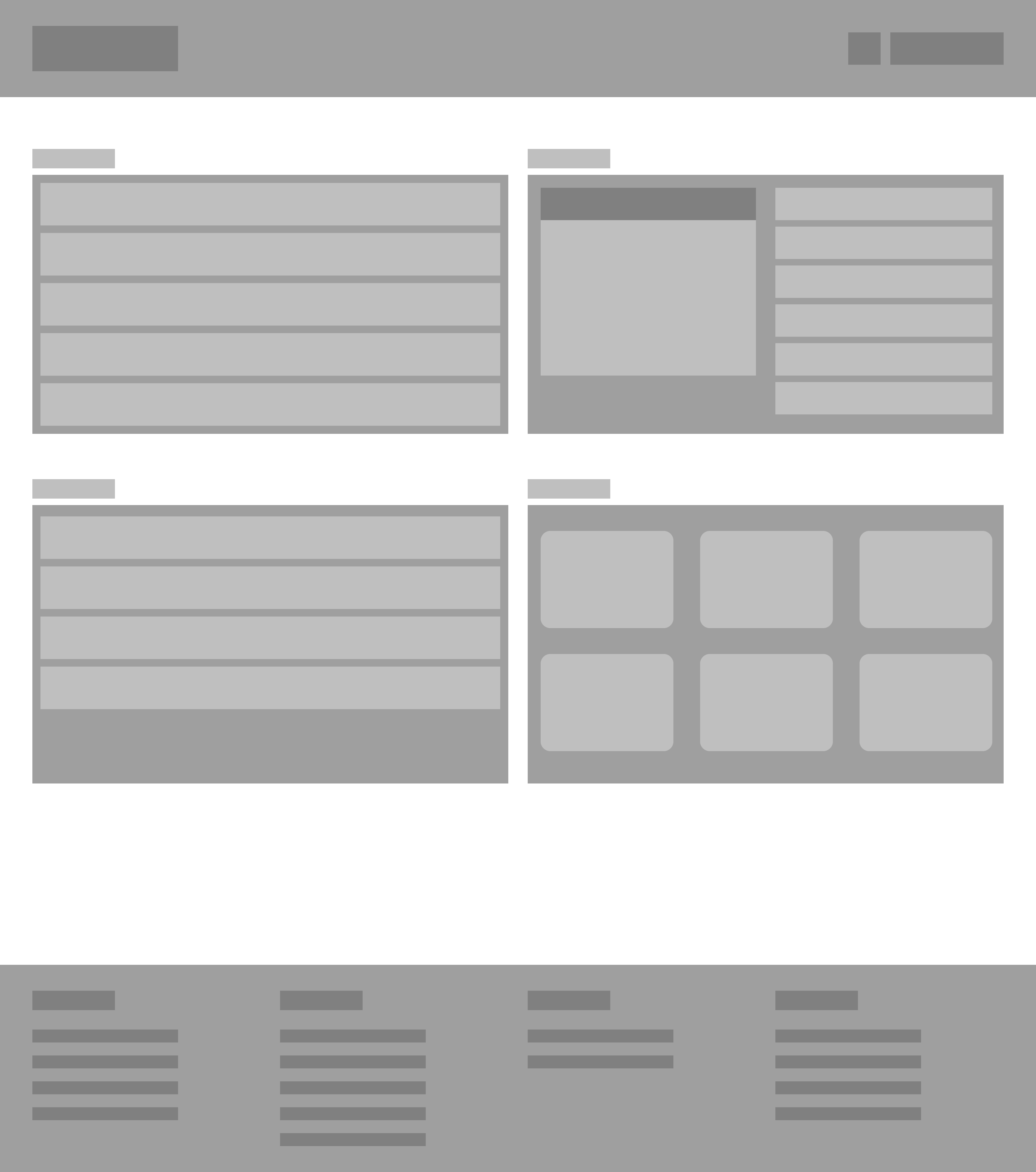
LoFi Wireframe
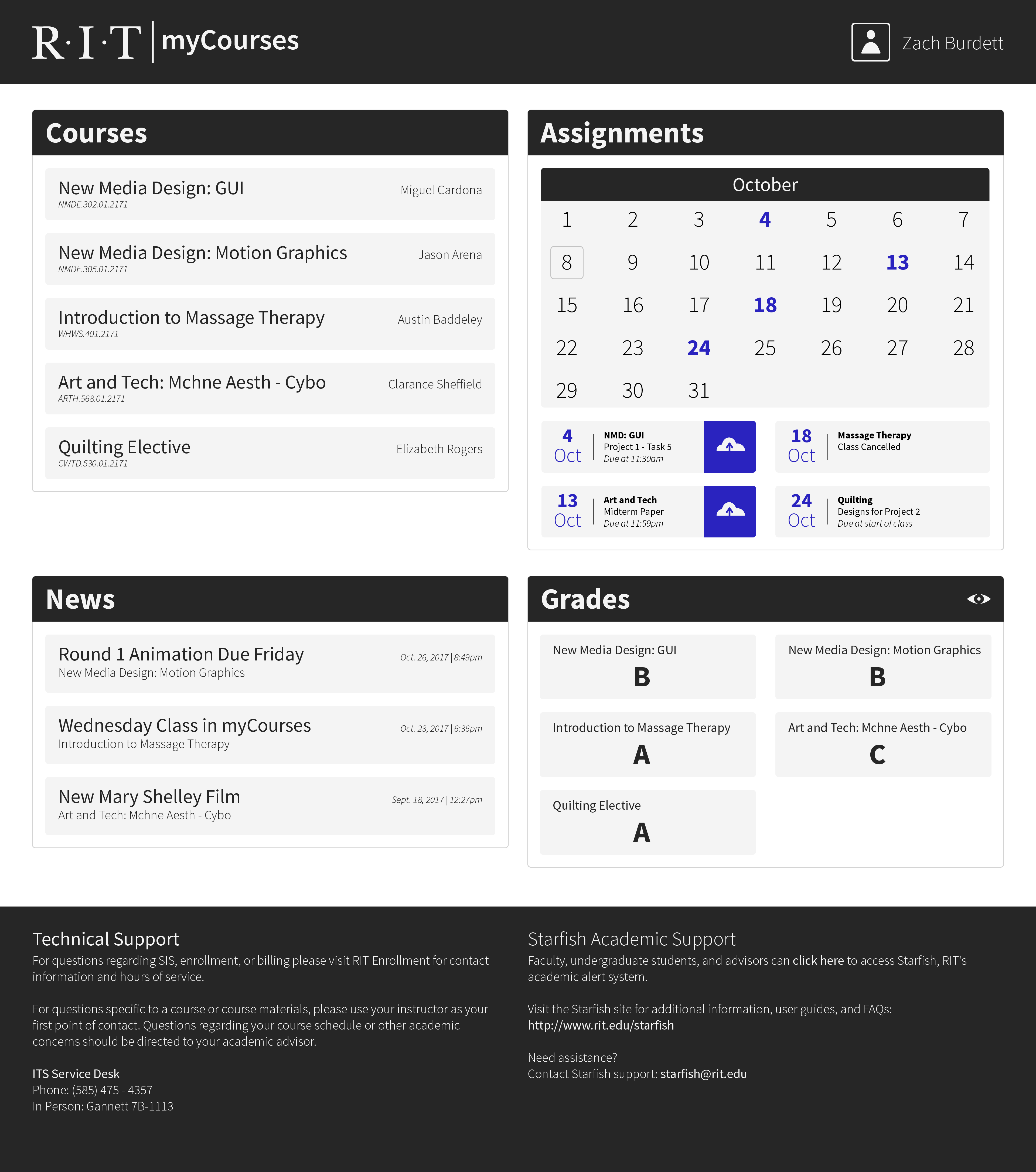
HiFi Wireframe
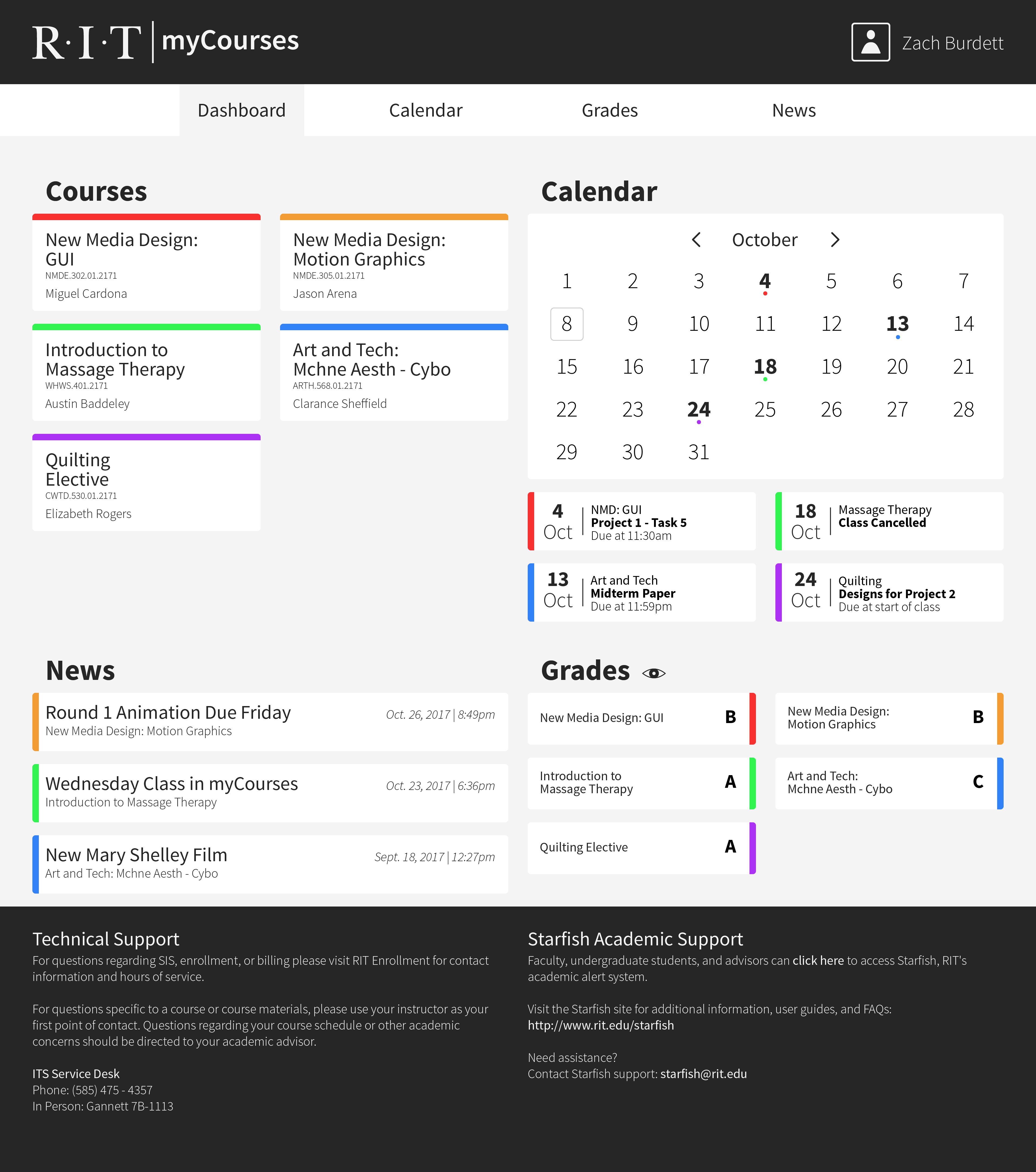
Dashboard
Quick Grades
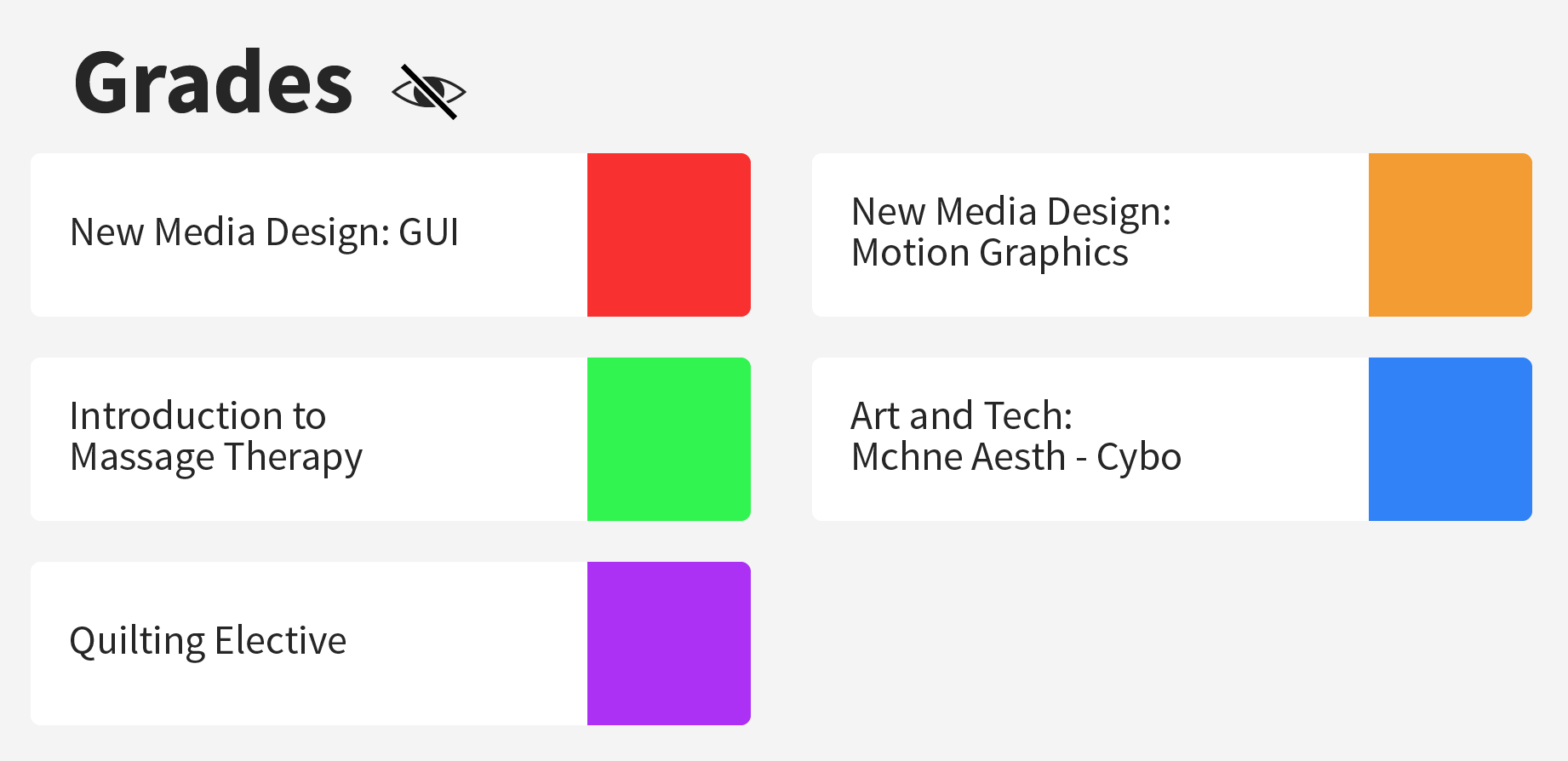
Quick Grades: Hidden
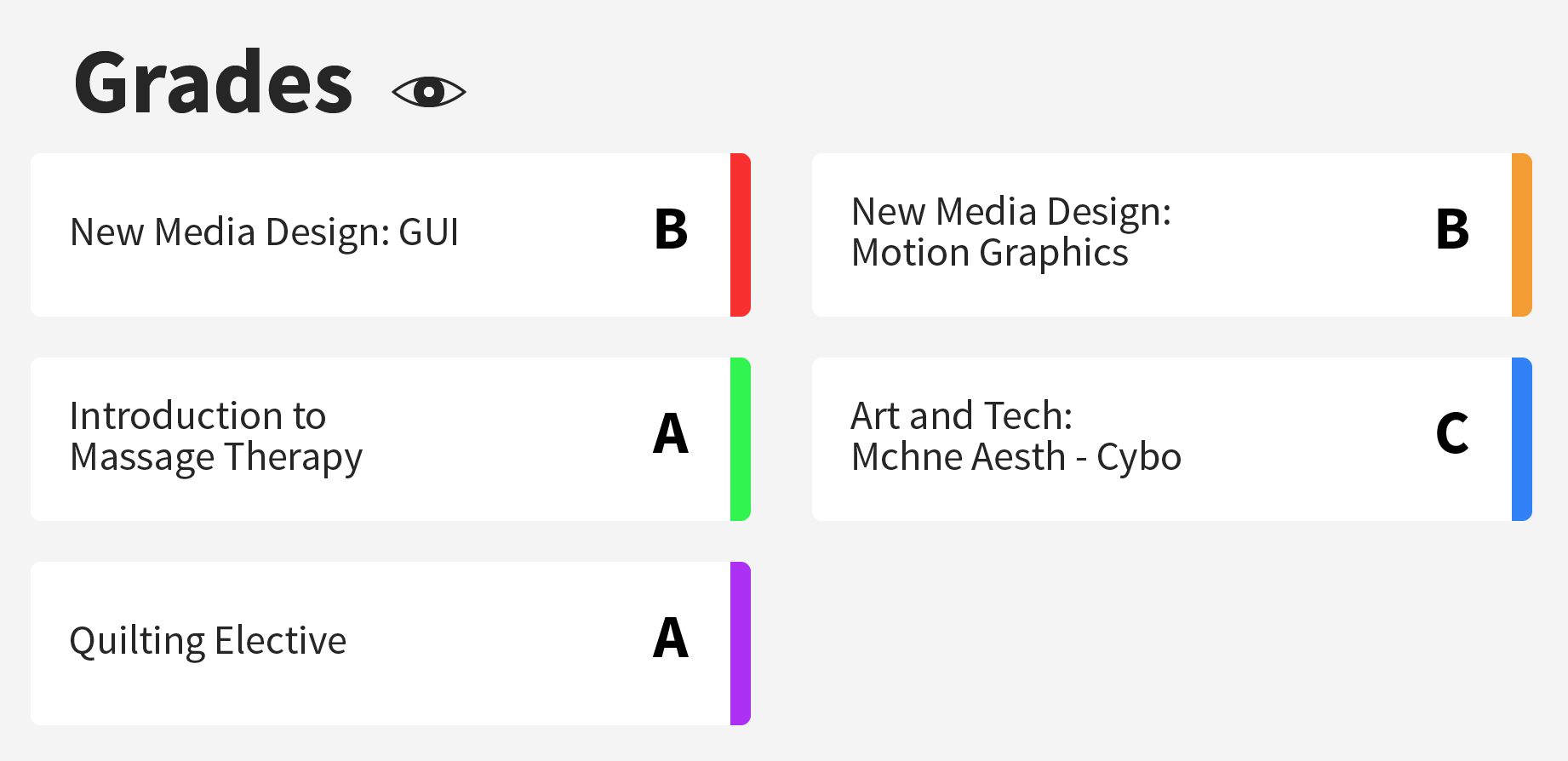
Quick Grades: Shown
AT A GLANCE
Right from the dashboard, the user is able to toggle a view of their grades for each of their classes. Grades are hidden by default to discourage prying eyes.
Submitting Assignments
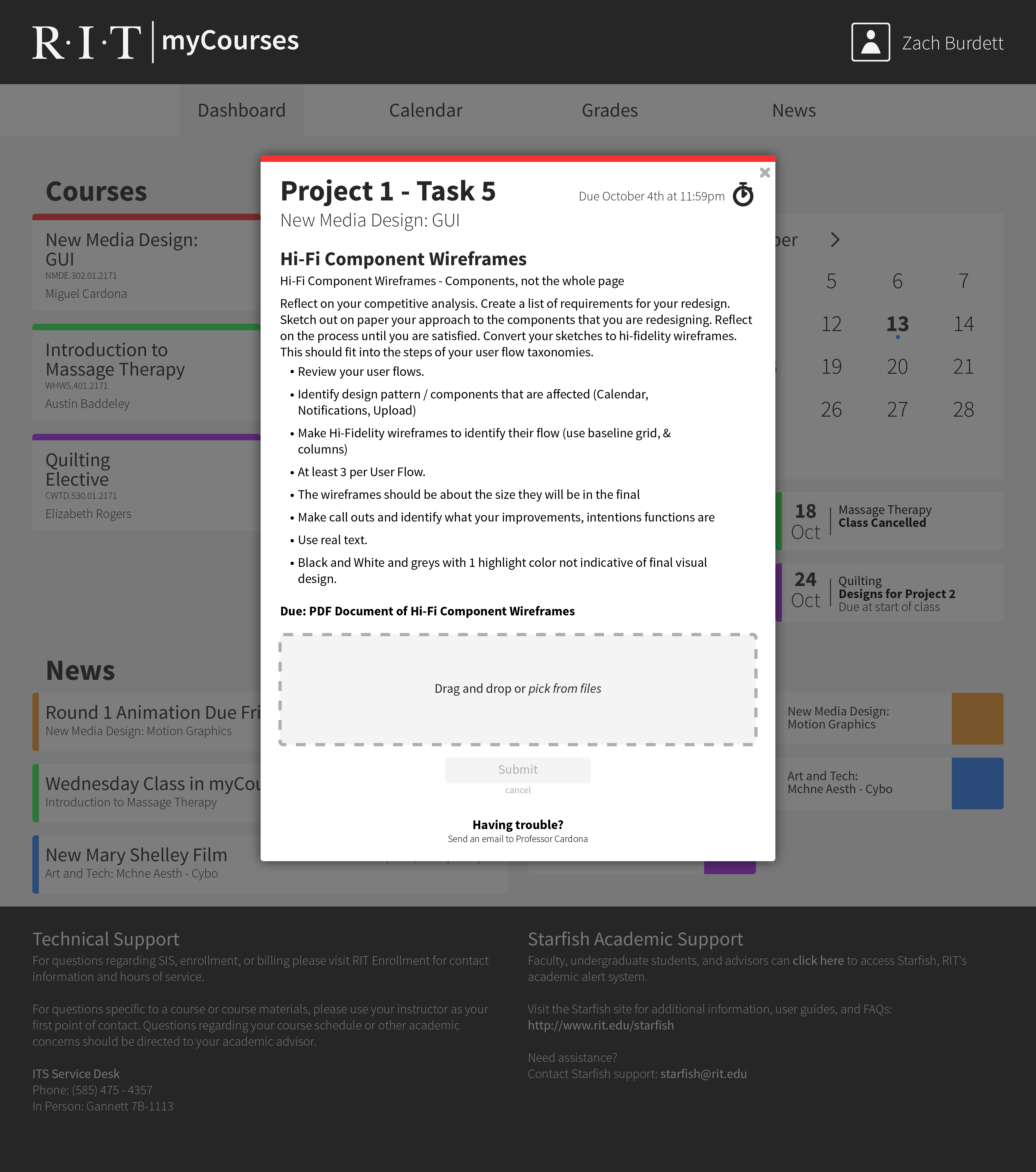
File Submission
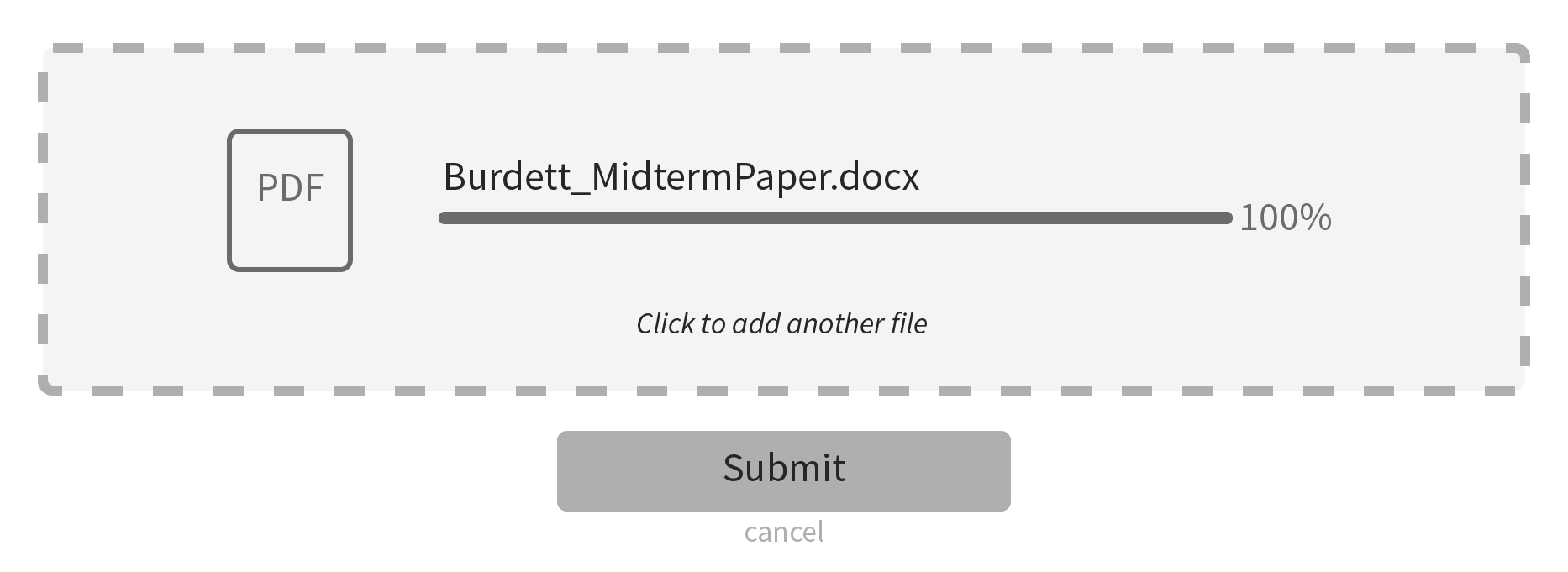
File Uploading
UPLOADING FILES
By selecting an assignment from the dashboard or course page, the user is able to drag and drop a file into the submission window or click to select a file from their computer to upload.
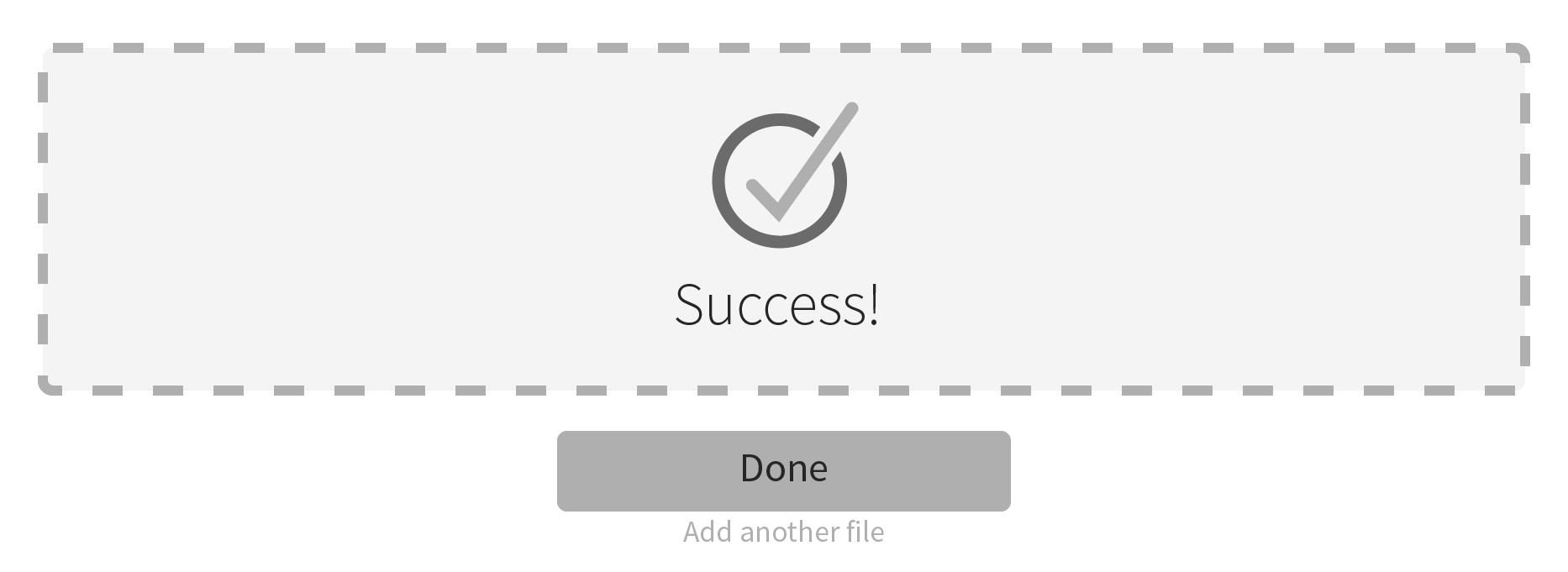
Upload Successful
UPLOAD SUCCESS
The user receives a confirmation that their file has been uploaded and can then either add another file to submit or select 'done' and return to their previous page.
Grade Calculator
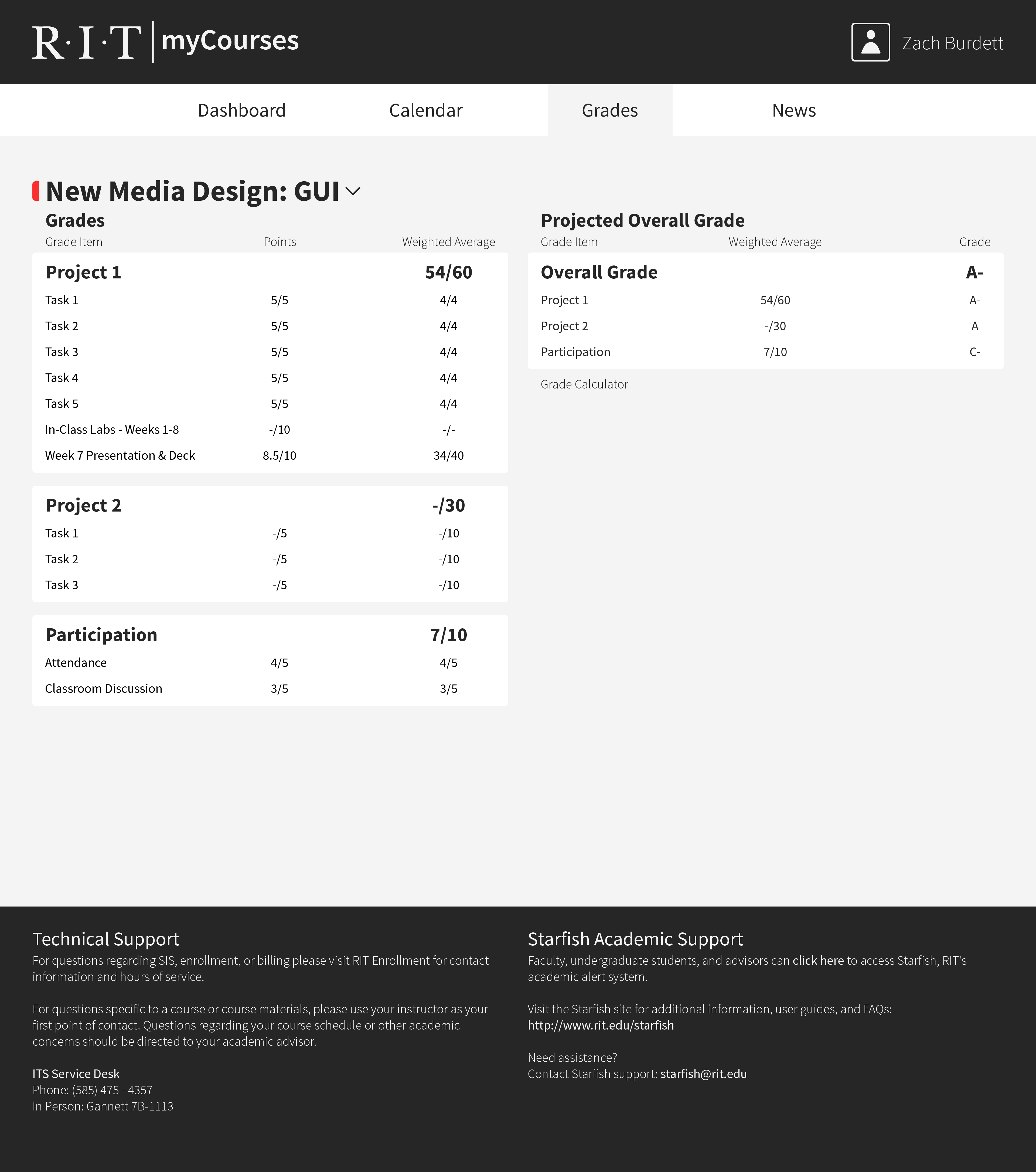
Grades Page
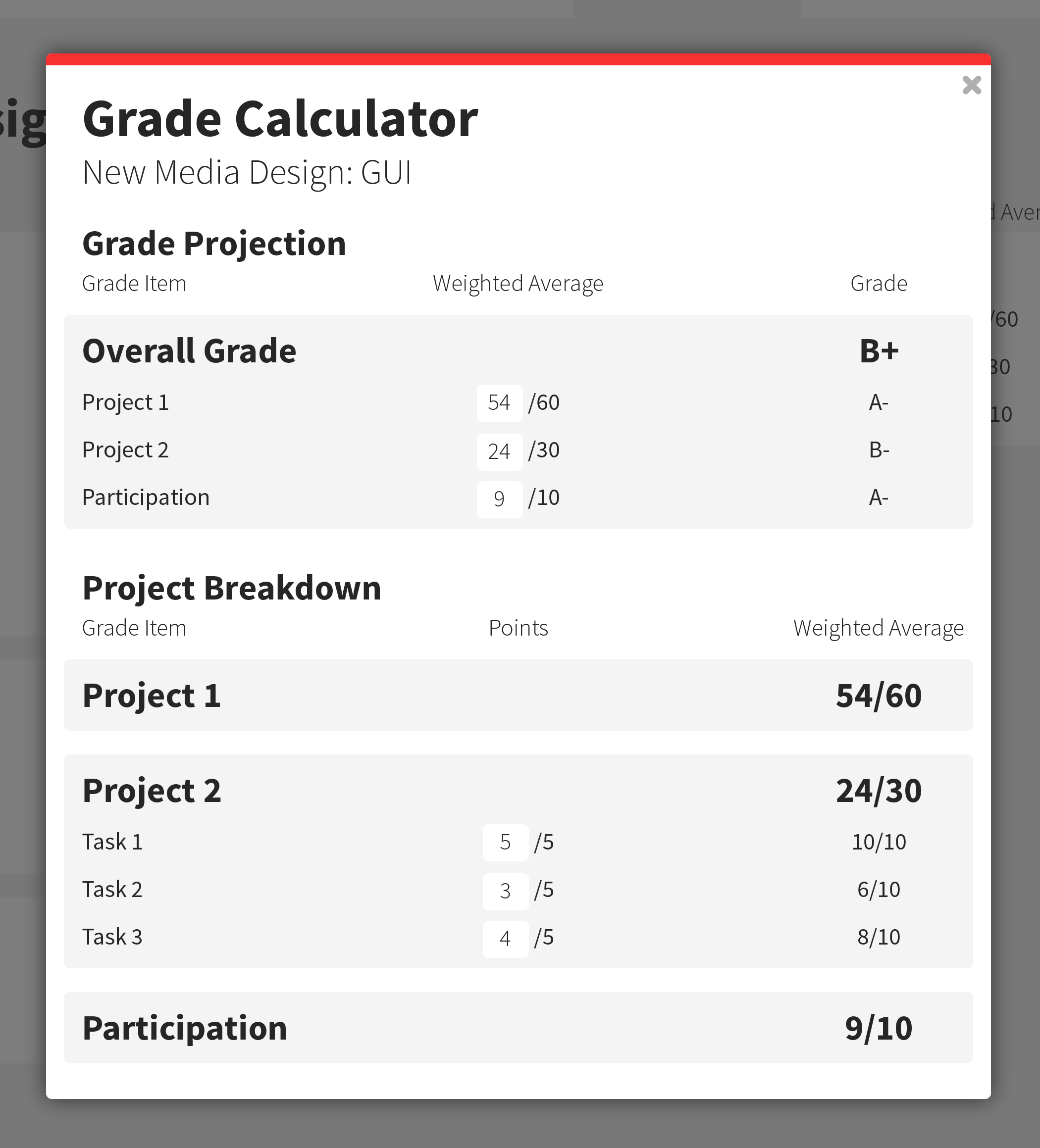
Grade Calculator
SEE GRADE PROJECTION
By selecting to view the grade calculator, the user is able to input values for assignments that have yet to be graded to give them a better idea of how the rest of the semester could potentially play out.
Mobile Interaction Demo
Mobile Interaction Demo